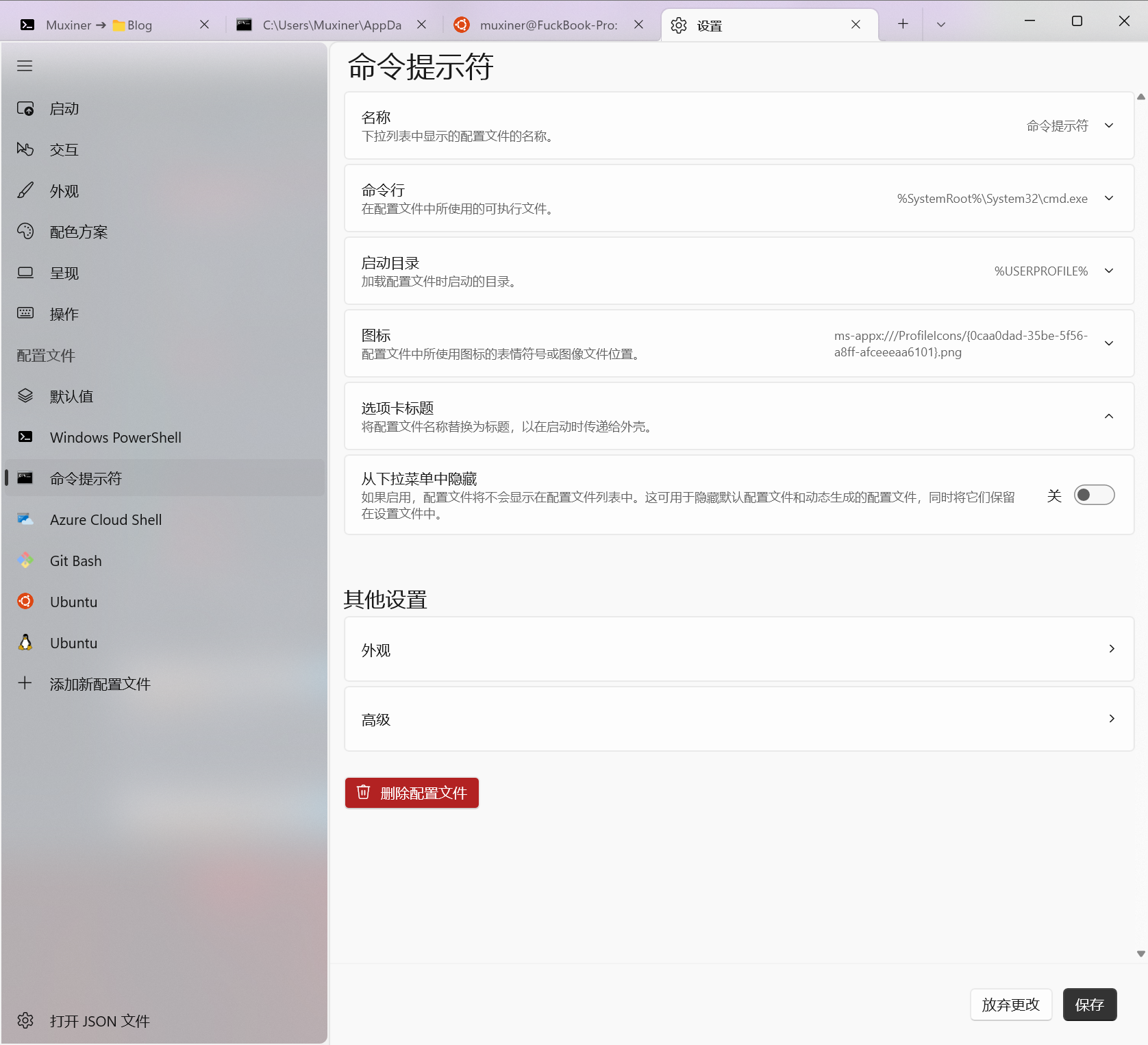Windows Terminal 使用及美化记录
本文最后更新于:2022年6月28日星期二晚上10点39分
简介
用来记录使用 Windows Terminal 一路上遇到的问题以及解决的办法。
写本文时,运行 Windows Terminal 的环境:
- Windows 11
- 自带的 Windows Terminal
安装
- Windows 10
Windows 10 可以从系统自带的 MicroSoft Store 进行下载安装,搜索 Windows Terminal,点击安装即可。 - Windows 11
Windows 11 直接自带 Windows Terminal,并将其作为默认的命令行工具——无论是 PowerShell 还是 CMD,或者是用户自己后续安装的如 Git Bash 等等均会直接使用 Windows Terminal 进行打开,怎么说就,十分舒适。
总所周知,Windows Terminal 是可以进行美化的,而这意味着什么?
我们可以将不忍直视的 CMD 或者 Git Bash 界面做成让我们自己赏心悦目的样子,可以极大的愉悦我们的心情。
Windows Terminal 美化
配置文件
简单的说就是,Windows Terminal 通过修改配置文件中的内容,获得不一样的视觉效果。
配置文件包含三块部分:
- 常规
- 外观 —— 设置字体、窗口样式、配色方案、透明度、背景图片等
- 高级
常规
Windows 10、早期的 Windows 11 的 Terminal 的配置文件还是分为上述的三部分
不过,在 22 年 4 月份的时候,Terminal 的配置文件部分就发生了一点变化。
首先就是界面部分变得和 Windows 11 设置一样的 UI 风格
其次,常规部分变成了如图所示样子:
外观 + 高级则隶属于其他设置(内容大致没有变化)。
本文根据当前样式进行介绍。
该部分共有 6 个字段:
名称:下拉列表中显示的配置文件名称。
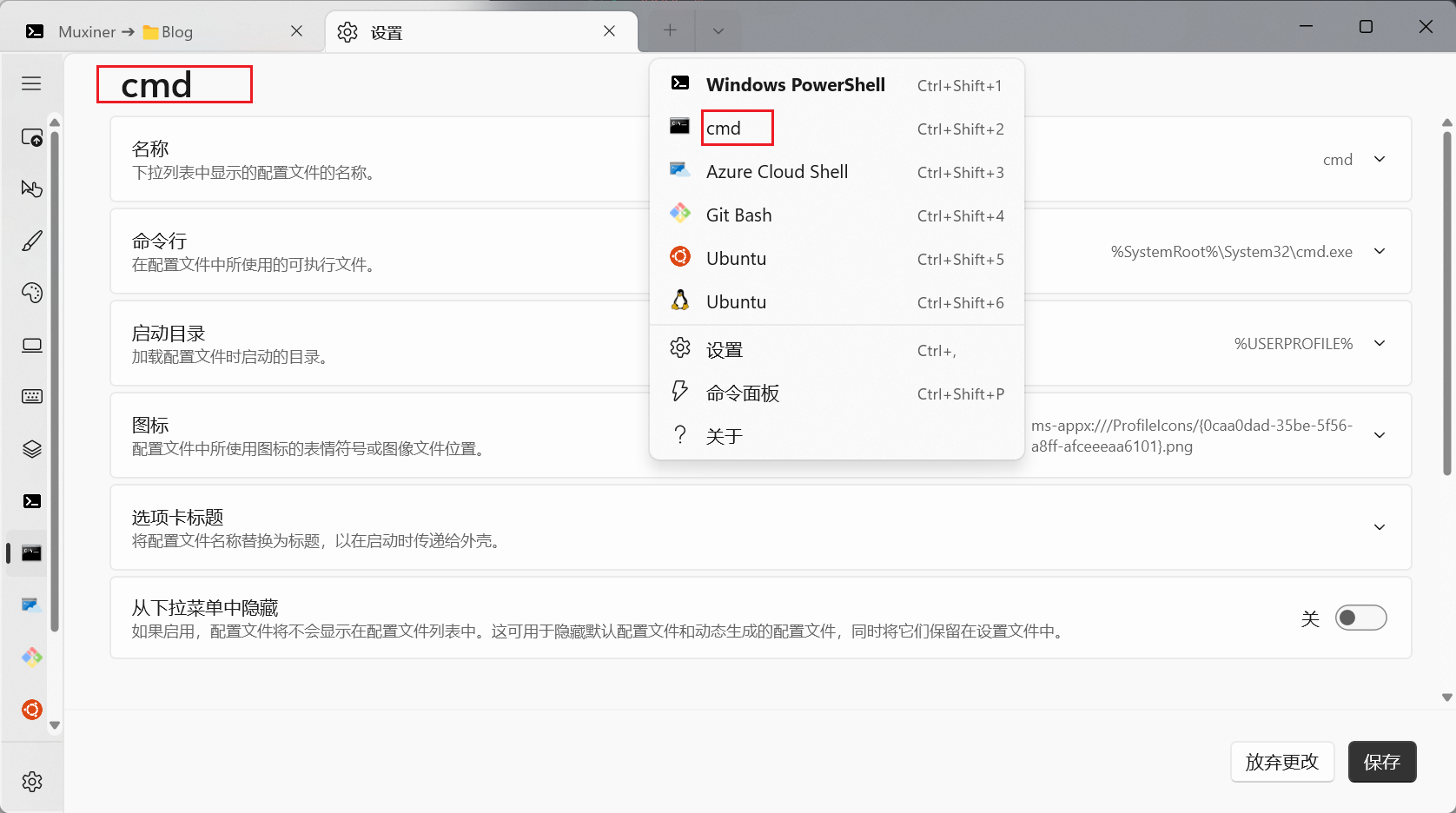
命令行:在配置文件中所使用的可执行文件。
简单说就是,需要用到的命令行的可执行文件(路径),如:
cmd:就是cmd.exegit:就是git.exe
等等。
启动目录:加载配置文件时启动的目录。
用人话说就是:打开该命令行后,所在的文件路径。
默认值:"%USERPROFILE%",该值是用户名的文件夹,即: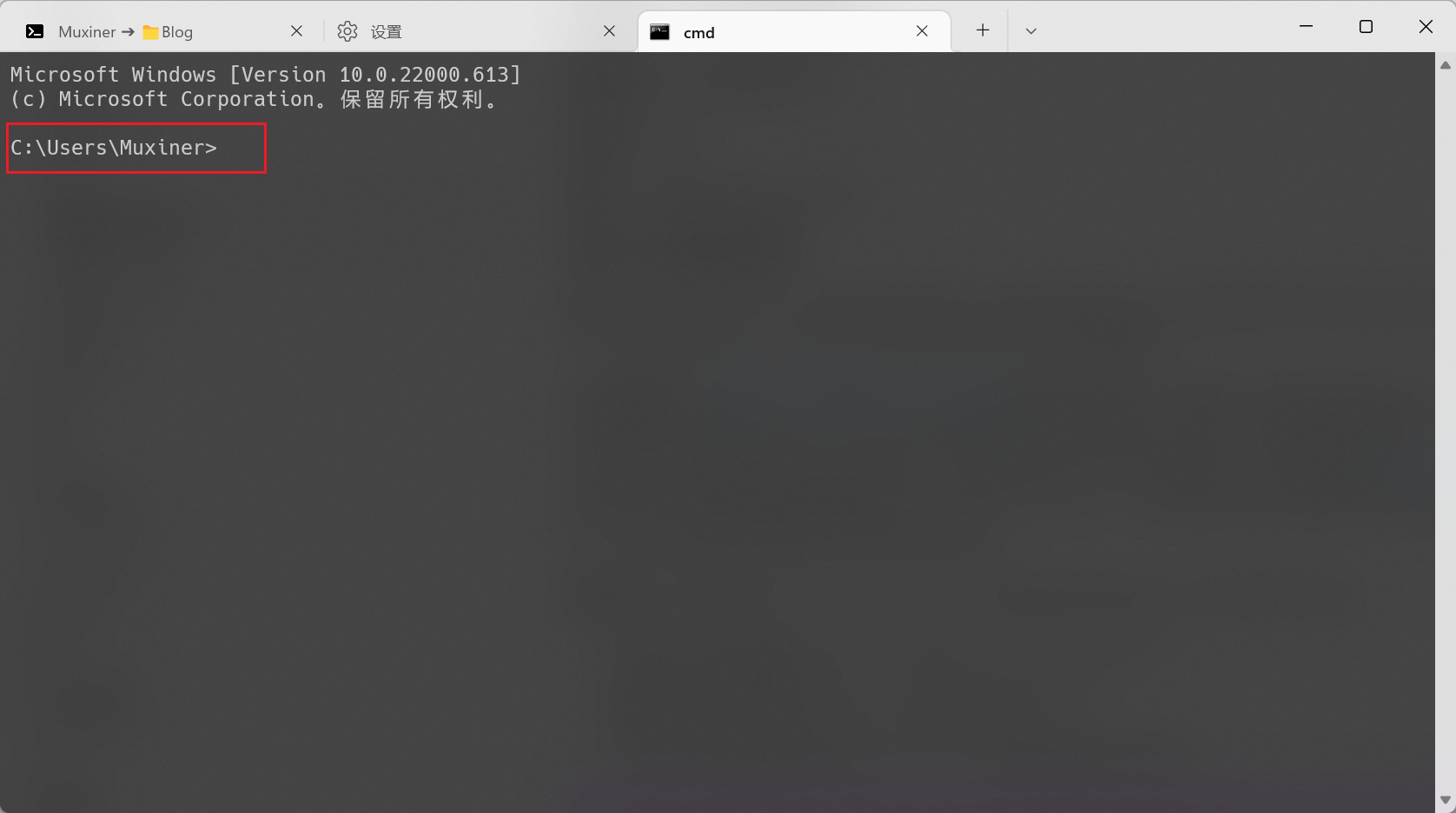
备注:
反斜杠需要转义。 例如,应以C:\\Users\\USERNAME\\Documents的形式输入C:\Users\USERNAME\Documents。图标:配置文件中所使用的图标的表情符号或图像文件位置。
这将设置在选项卡、下拉菜单、跳转列表和选项卡切换器中显示的图标。
由此就可以将图标设置成喜欢的样子,例如:
将 powershell 的图标设置成这个样子了。
选项卡标题:将配置文件名称替换为标题,以在启动时传递给外壳。
设置后就会如图所示,标题一直是
cmd、powershell。
似乎没有那么好看了,不过这是看情况的从下拉菜单中隐藏:如果启用,配置文件将不会显示在配置文件列表中。
这可用于隐藏
默认配置文件和动态生成的配置文件,同时将他们保留在设置文件中。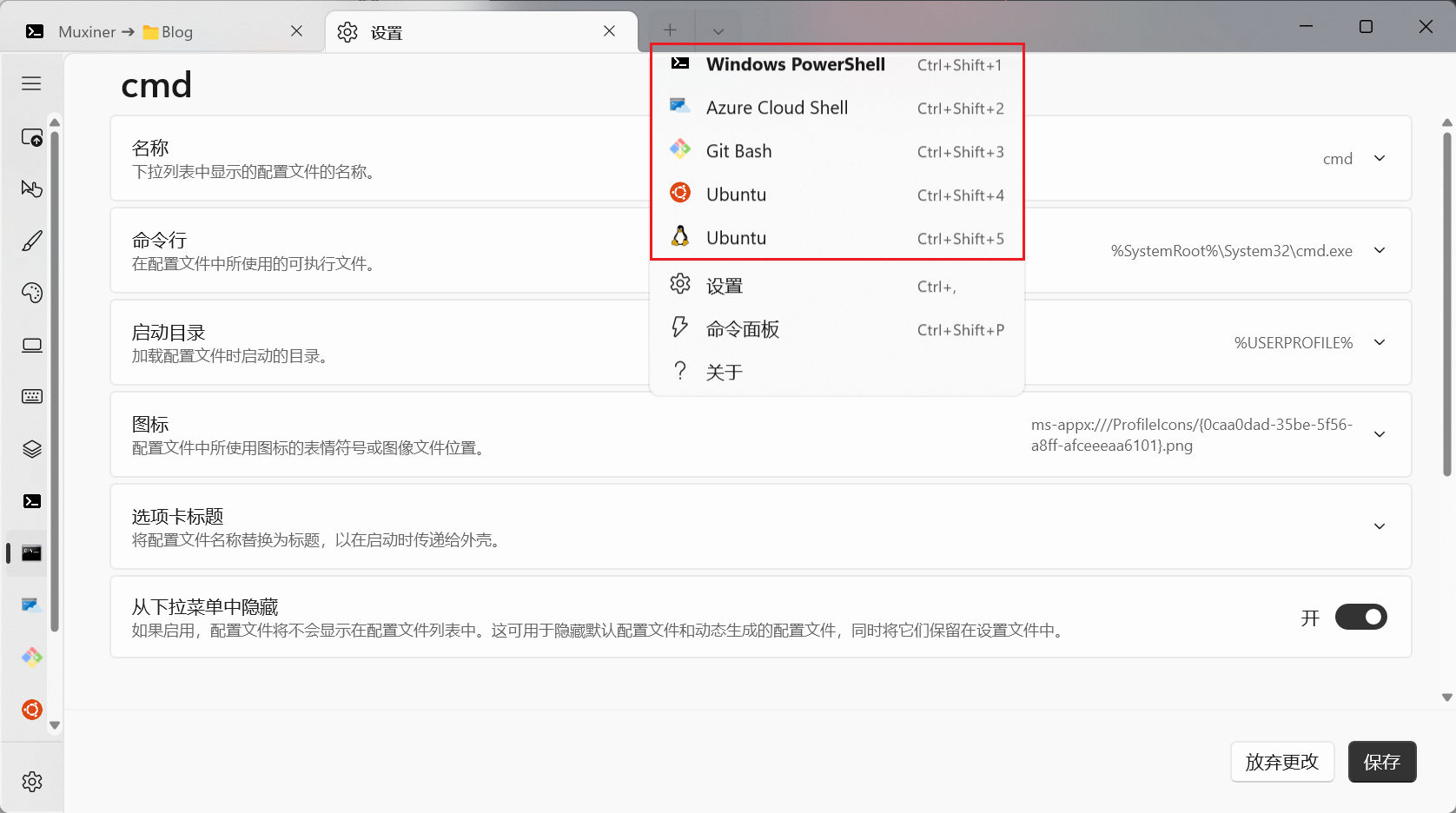
更多关于该部分的信息,请详见 Windows 终端中的常规配置文件设置。
外观
外观是咱们 Windows Terminal 美化的主战场,主要就是自定义修改字体、配色方案、背景图片、亚克力效果(透明度)等等。
共有两种修改方式:
- 使用图形界面的设置 —— 就是进入 Windows Terminal 的设置里一点点的调整
- 修改配置文件(JSON文件)—— 这个会比第一种复杂不少,因为是需要自己文件中的一点点设置啦
不过两者各有所长,至少配置文件可以用来保存设置好的美化方案,方便分享或是重装系统后的恢复。
通过修改上述的几点设置后,咱们的终端界面就会有很大的不同了,看起来就有那么一点点的赏心悦目。
现在从配色方案、字体、背景图片、亚克力效果进行说明。
更多关于该部分的信息,请详见 Windows 终端中的外观配置文件设置。
注意:
可设置选项请以所使用的 Windows Terminal 显示的为主。
配色方案
配色方案就好比一个主题,有着不同的风格(颜色),可以使得咱们的 Terminal 看起来具有别样的美感,同时也可以根据个人的喜好,获取自己别样的美学享受。瞎扯ing
但是,使用、获取一个配色方案很简单,使用、获取一个合适的配色方案就不是那么简单了。
一个合适的配色方案需要考虑到多种因素,如背景图片、亚克力效果等等。
他们有机组合在一起才可以获取一个美观、清楚、清晰的美化效果。
不然呀,就会发现,某某地方怎么不清楚、看不到了呢?整体看着那么别扭呢?
不过,俺也就在这简单的说一说,具体怎么实现美观、清楚、清晰的效果,俺还不知道,后续更新去了。
Windows Terminal 中有几个默认的配色方案可供使用:
Campbell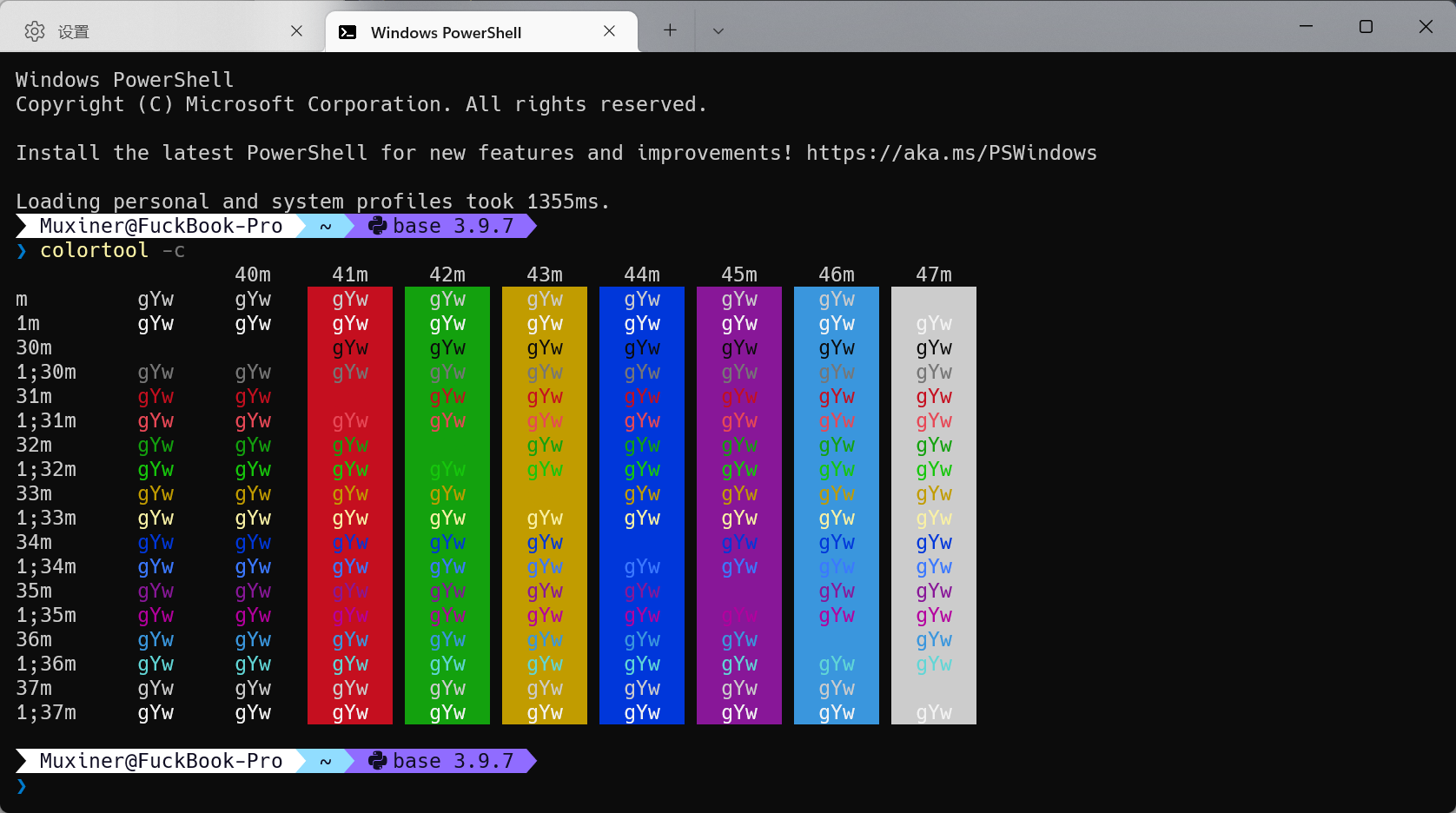
Campbell Powershell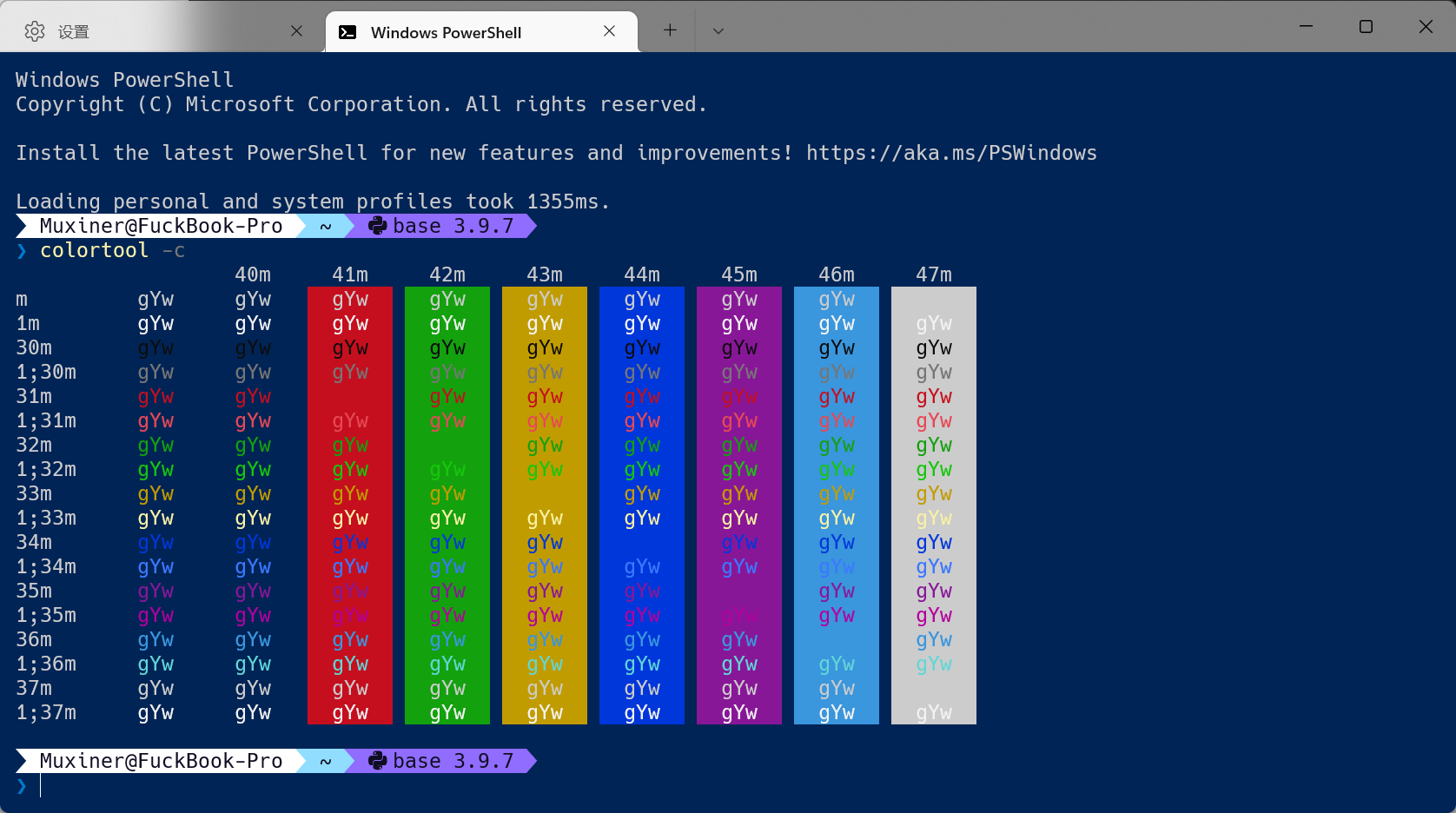
One Half Dark
One Half Light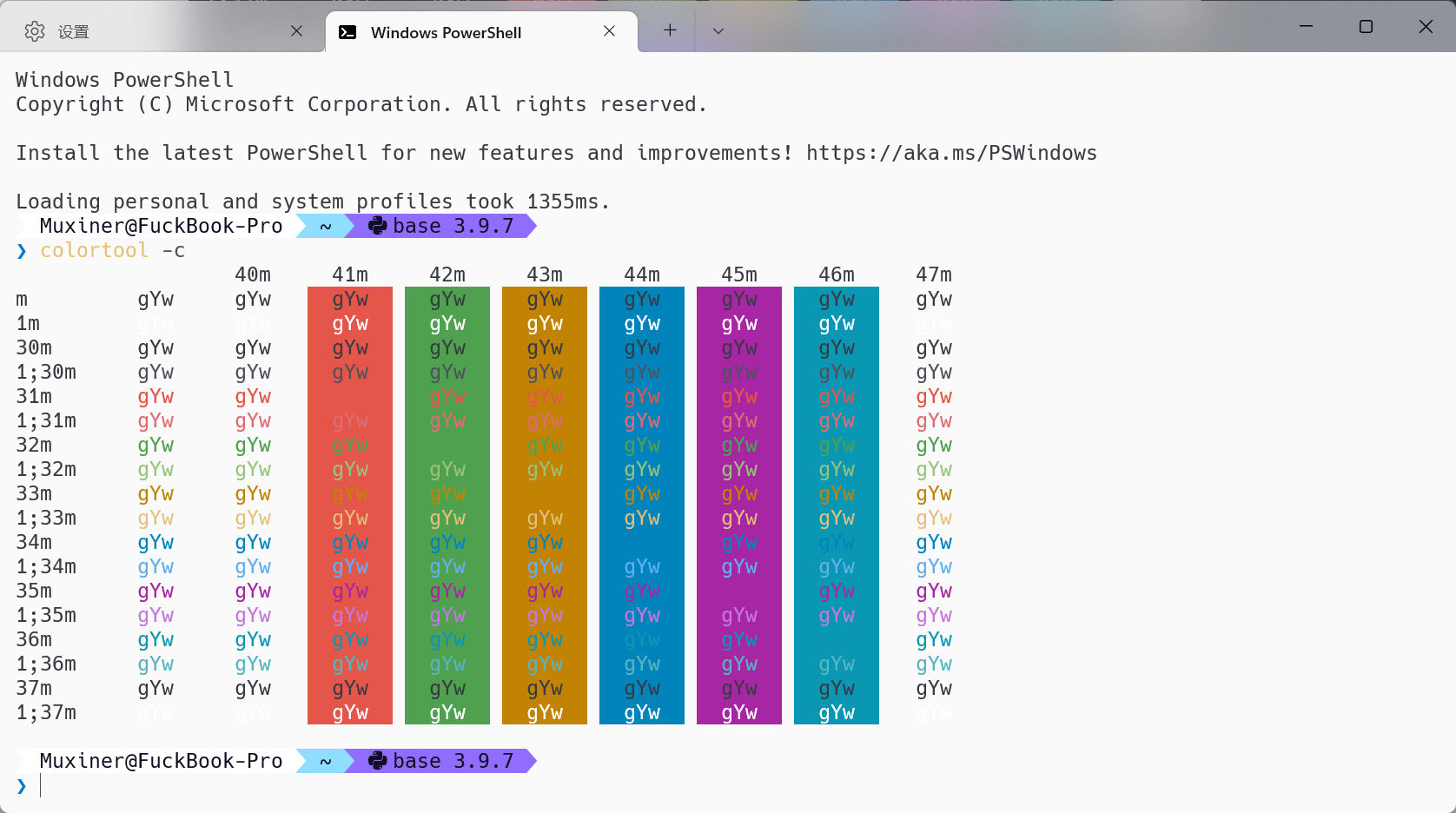
Solarized Dark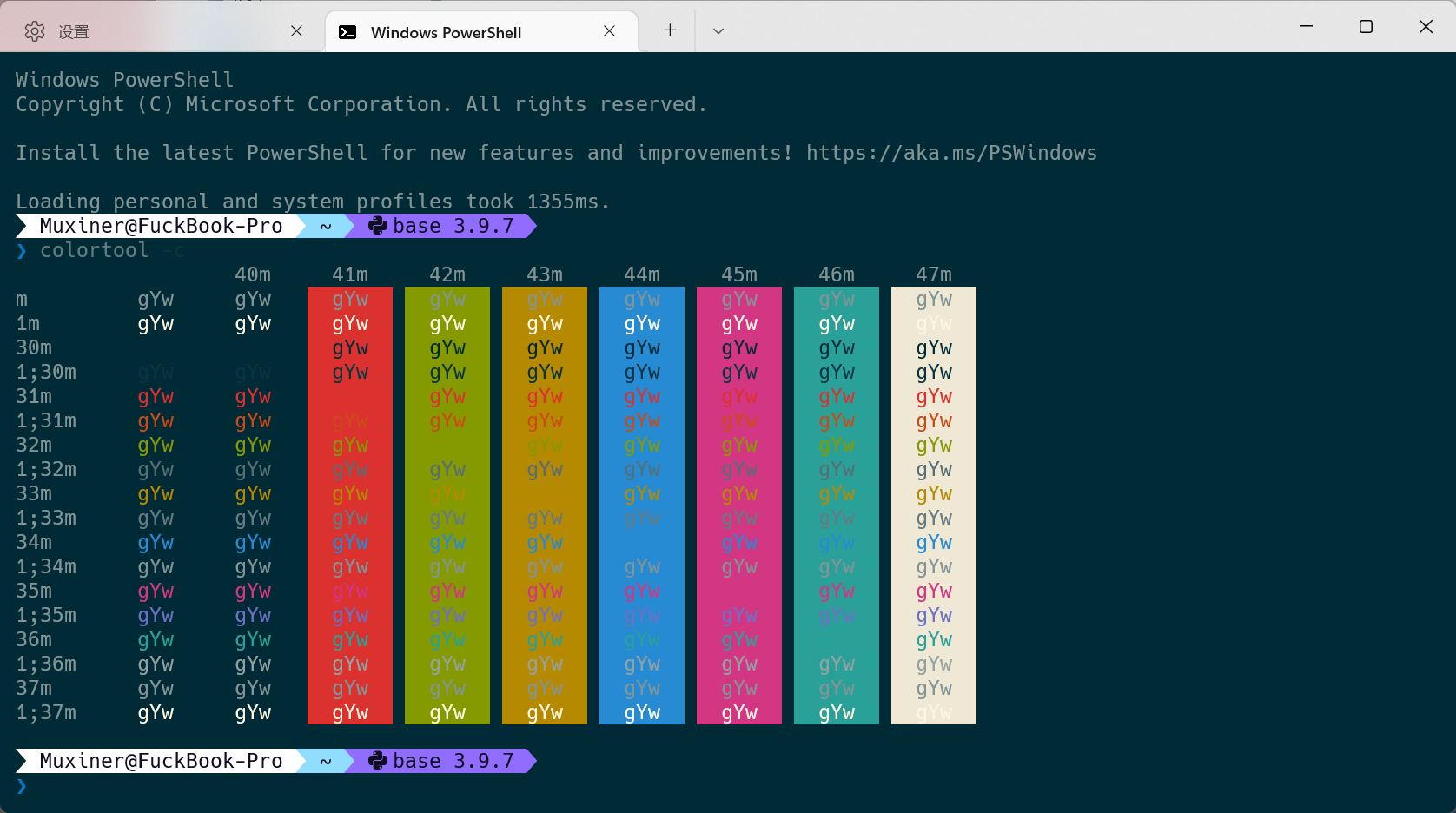
Solarized Light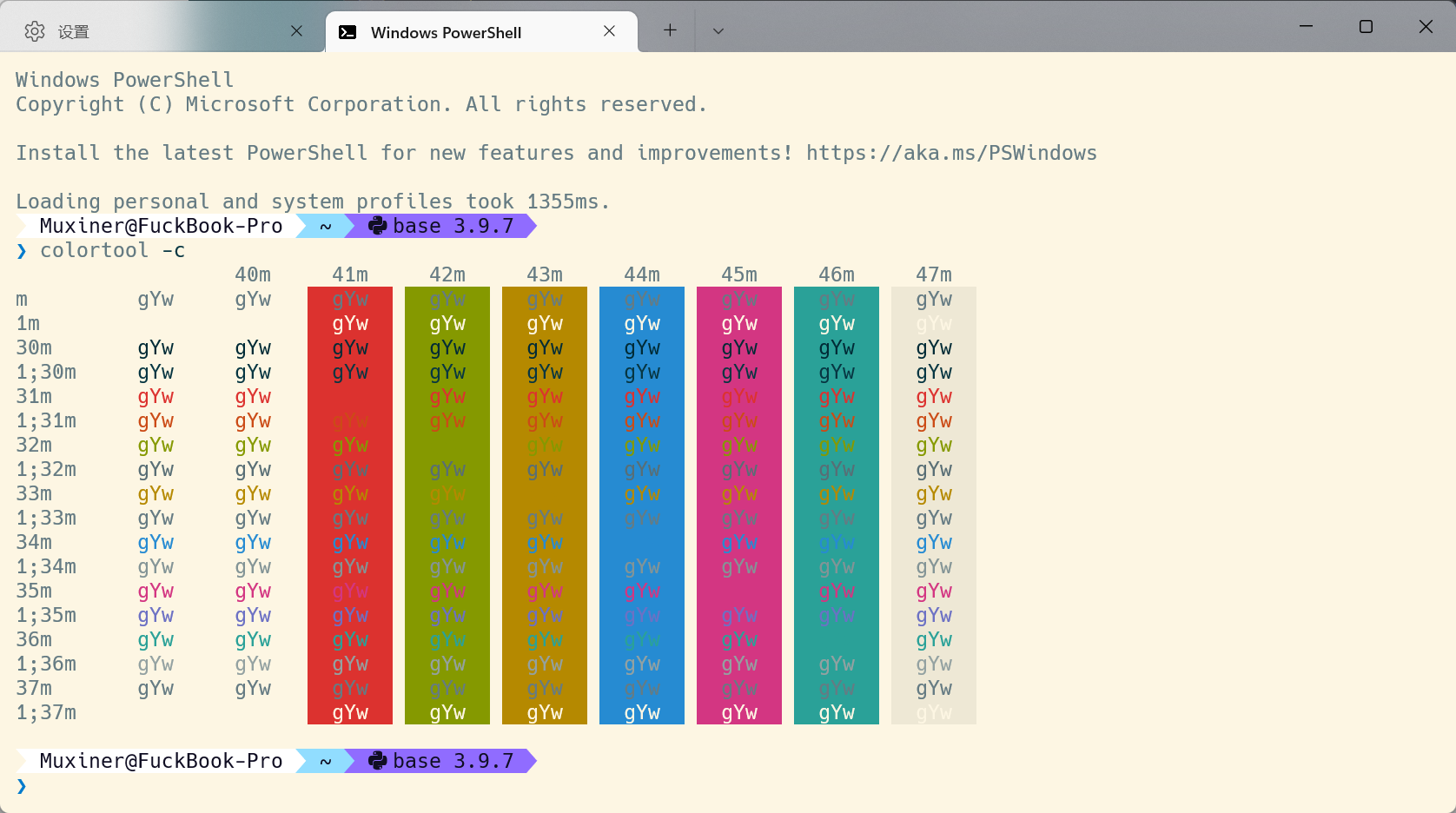
Tango Dark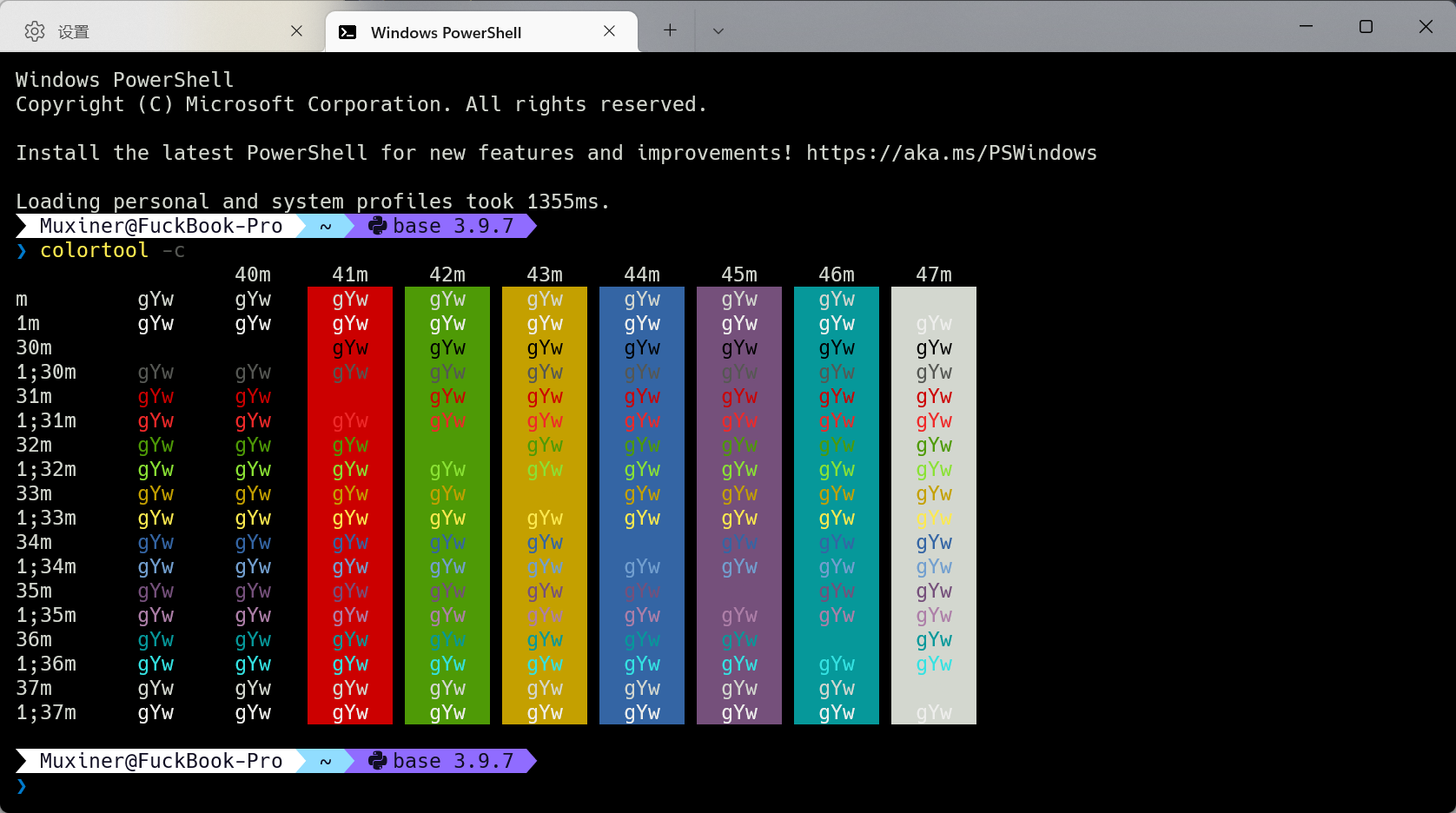
Tango Light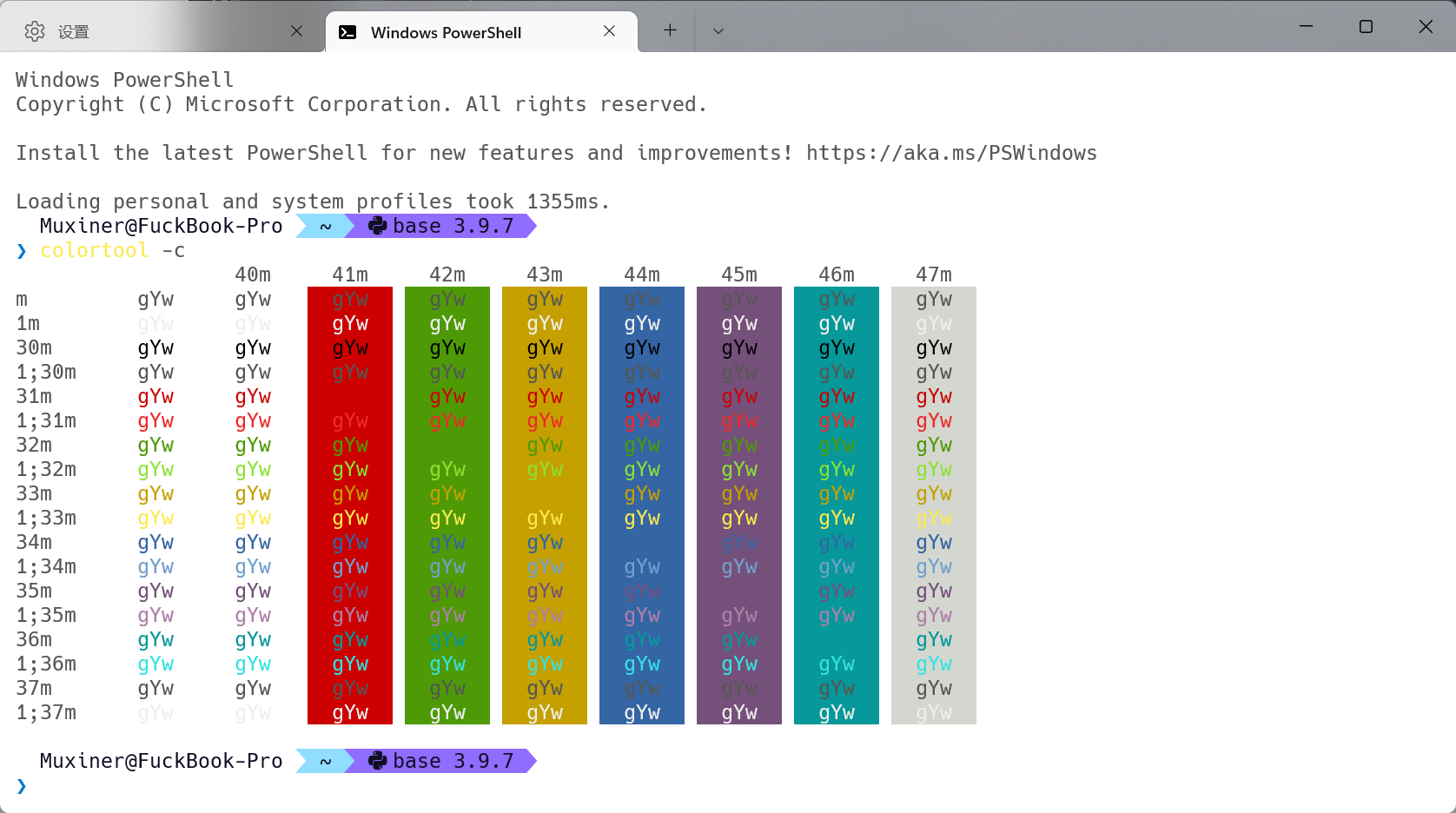
Vintage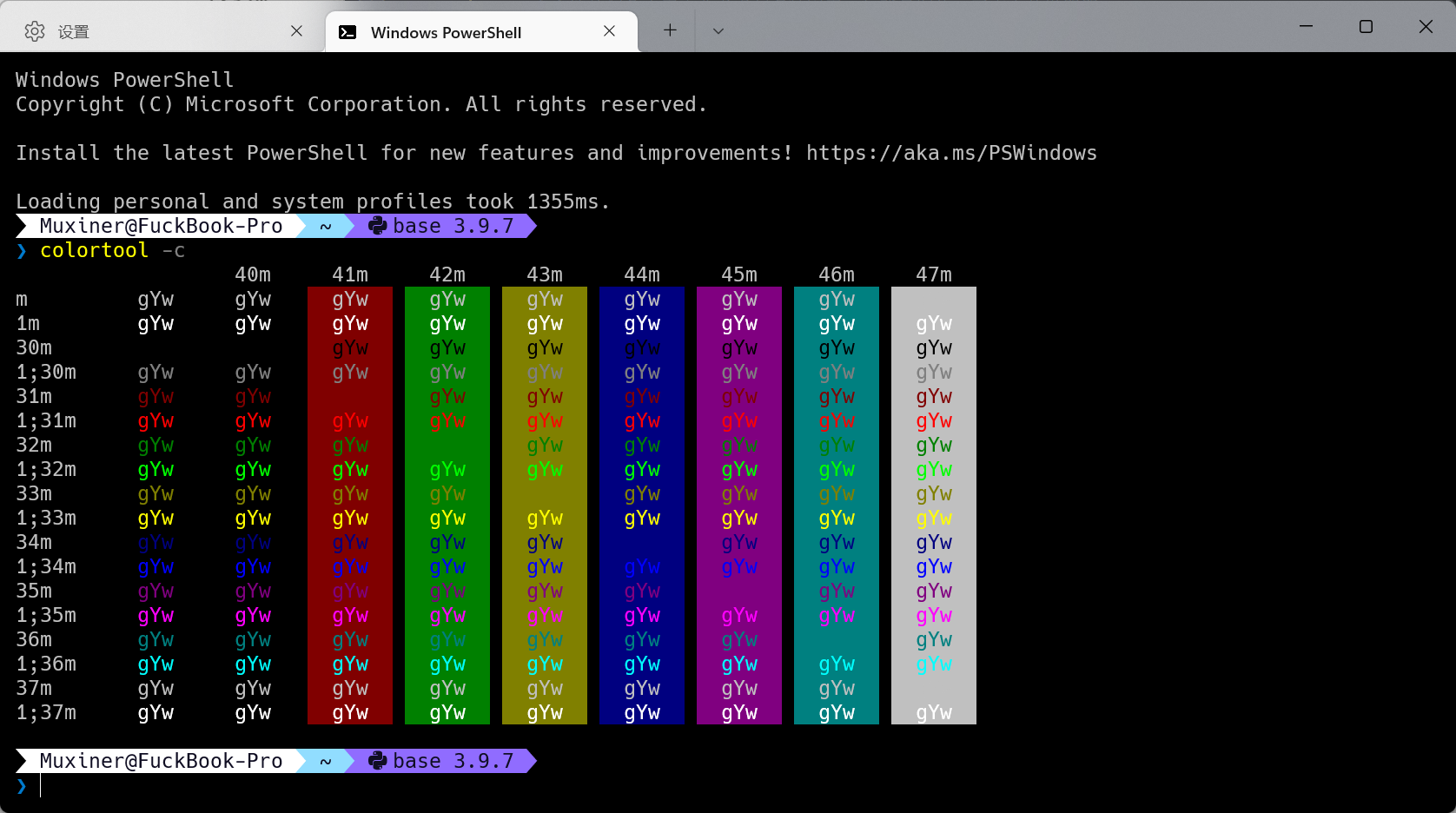
如果默认的配色方案没法满足你的需求,还可以自己设置想要的配色方案哦(有时候可能会有一点点困难)。
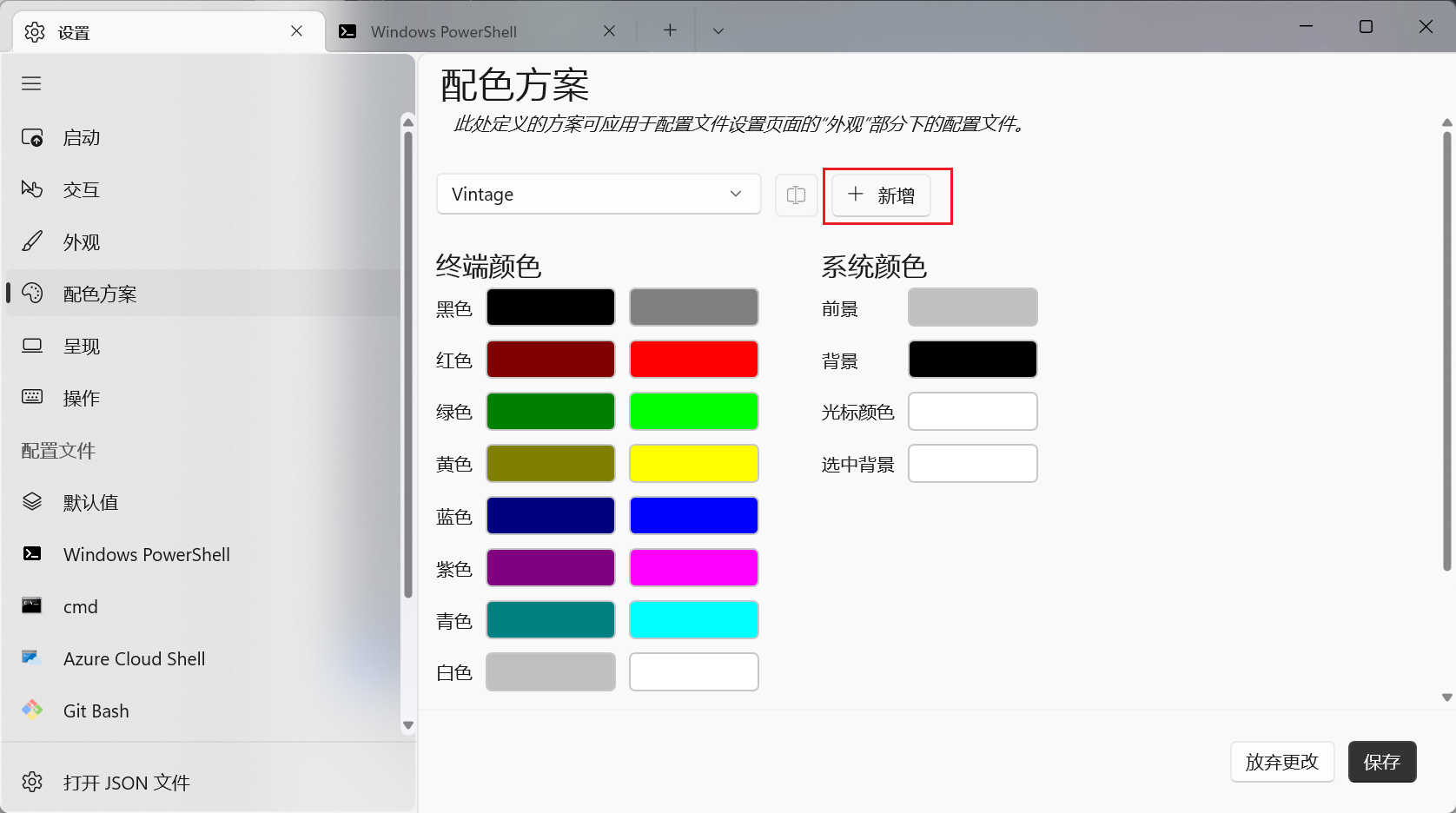
选择合适的终端颜色、系统颜色,再保存,就拥有自己喜欢的配色方案了。
不过具体的效果就不知道如何了。
如果自己设置的配色方案还是没法满足自己的需要,咋办?
没事,有大佬们设计了很多很多种华丽的配色方案: Windows Terminal Themes
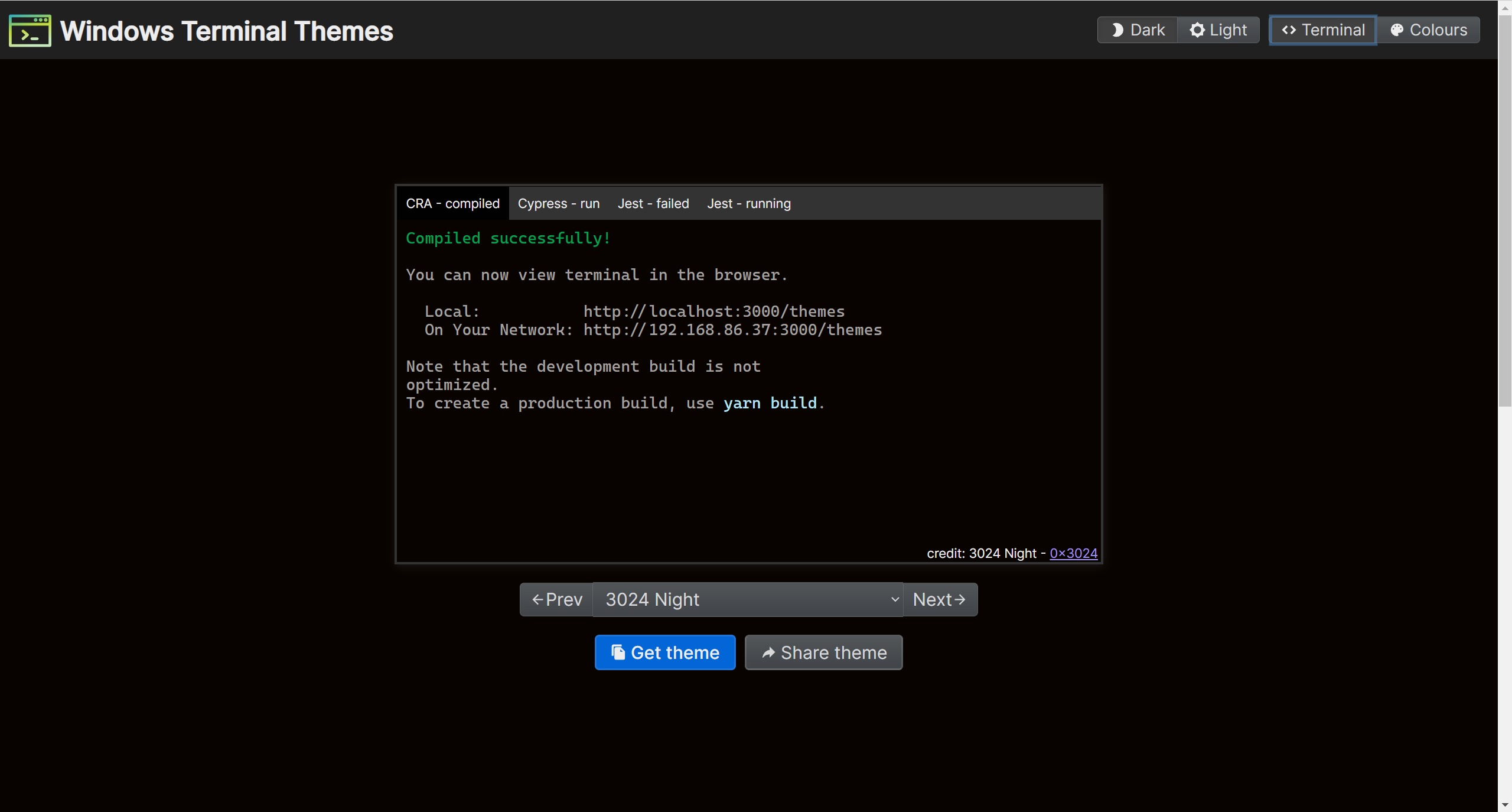
一共有几十共不同的配色方案,一种配色方案还有 Dark,Light 两种选择,共有一款会是你喜欢的,或者是适合你的。
字体
字体,字体选择也会对终端的界面有很大的改变。
这里没有太多好说的,主要是需要使用等宽字体,不要使用中文字体,如宋体、幼圆、黑体。
这是使用了黑体的结果,就一个字 —— 丑。
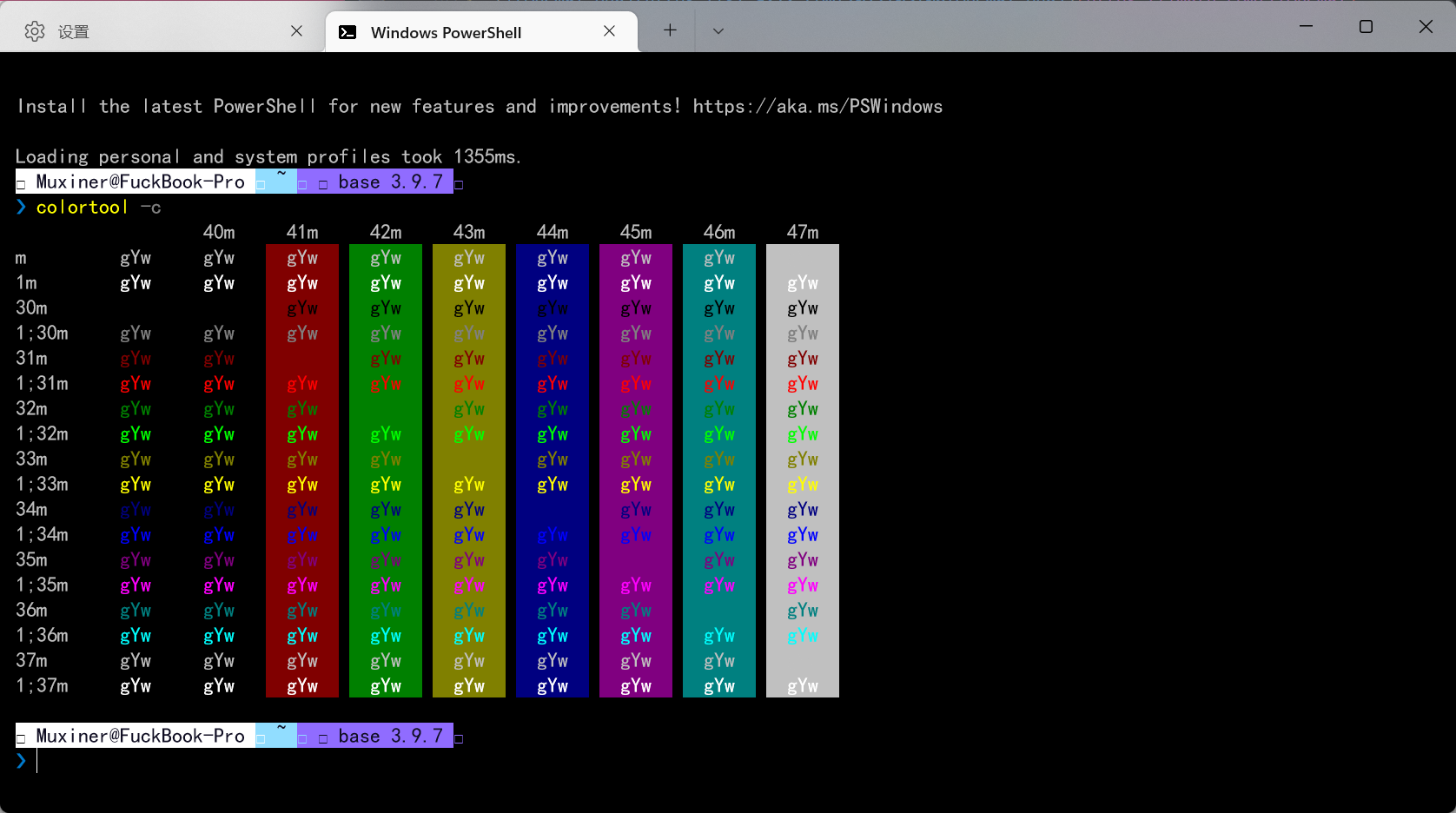
不过 terminal 也提供了很多不错的字体,如 Cascadia Code、Cascadia Mono、Consolas 等等。
当然你还可以自己安装你喜欢的字体,如 JetBrains Mono。
该字体有很多种系列,如细体、特细、细、正常、中等、半粗体、粗体、超粗体,同时还有对应的斜体。
怎么说,就很丰富。
而我自己使用的字体,是 Nerd Font 字体系列中的 Hack Nerd Font。(点击后会直接下载该字体哦)
该系列的字体会比 JetBrains 的字体好一点,因为他们有图标,可以显示某些主题的一下图标。
可以自己找到喜欢的字体,然后安装,就可以设置该字体作为终端的字体了。
背景图片
背景图片可以让你的终端看起来更加的花里胡哨。
你可以选择自己想要的图片,或者是桌面壁纸。
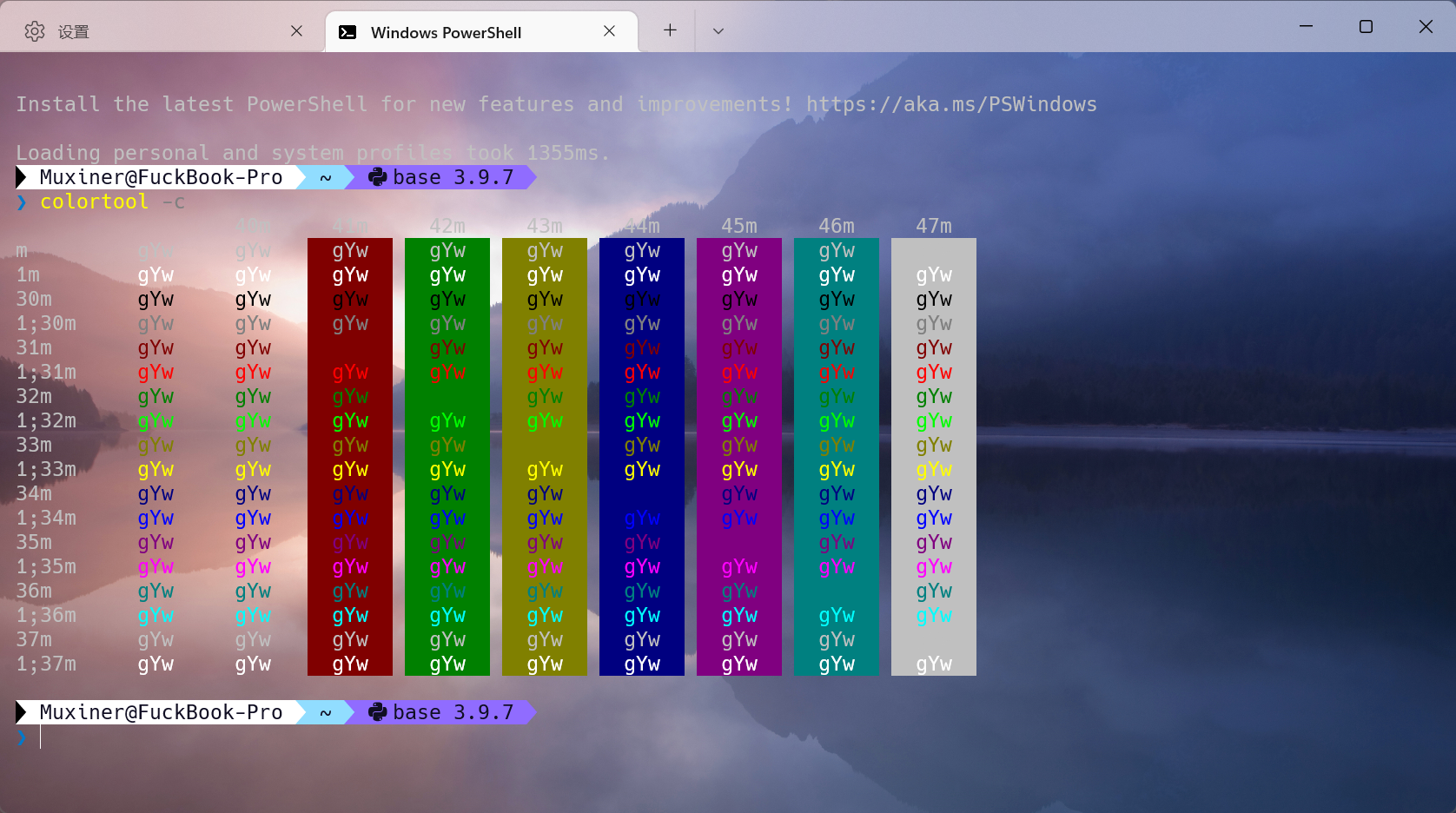
选择使用背景图片后,还可以设置图片的一些属性:
- 背景图像拉升模式
- 背景图像对齐
- 背景图像不透明度
可自行调试上述的属性。
注意:
使用背景图片使用时,要注意与配色方案的协调性——就是避免背景图片的某些部分影响了文字的可读性,就如上图中,是灰色的字体,部分地方因为背景图片而看的不甚清楚。
当图片会影响到文字的阅读时,可能需要更换其他合适的图片,或者是调整背景图像不透明度,这一属性,使得终端看起来舒服些。
亚克力效果、透明效果
设置该配置文件的窗口透明度。效果如下:
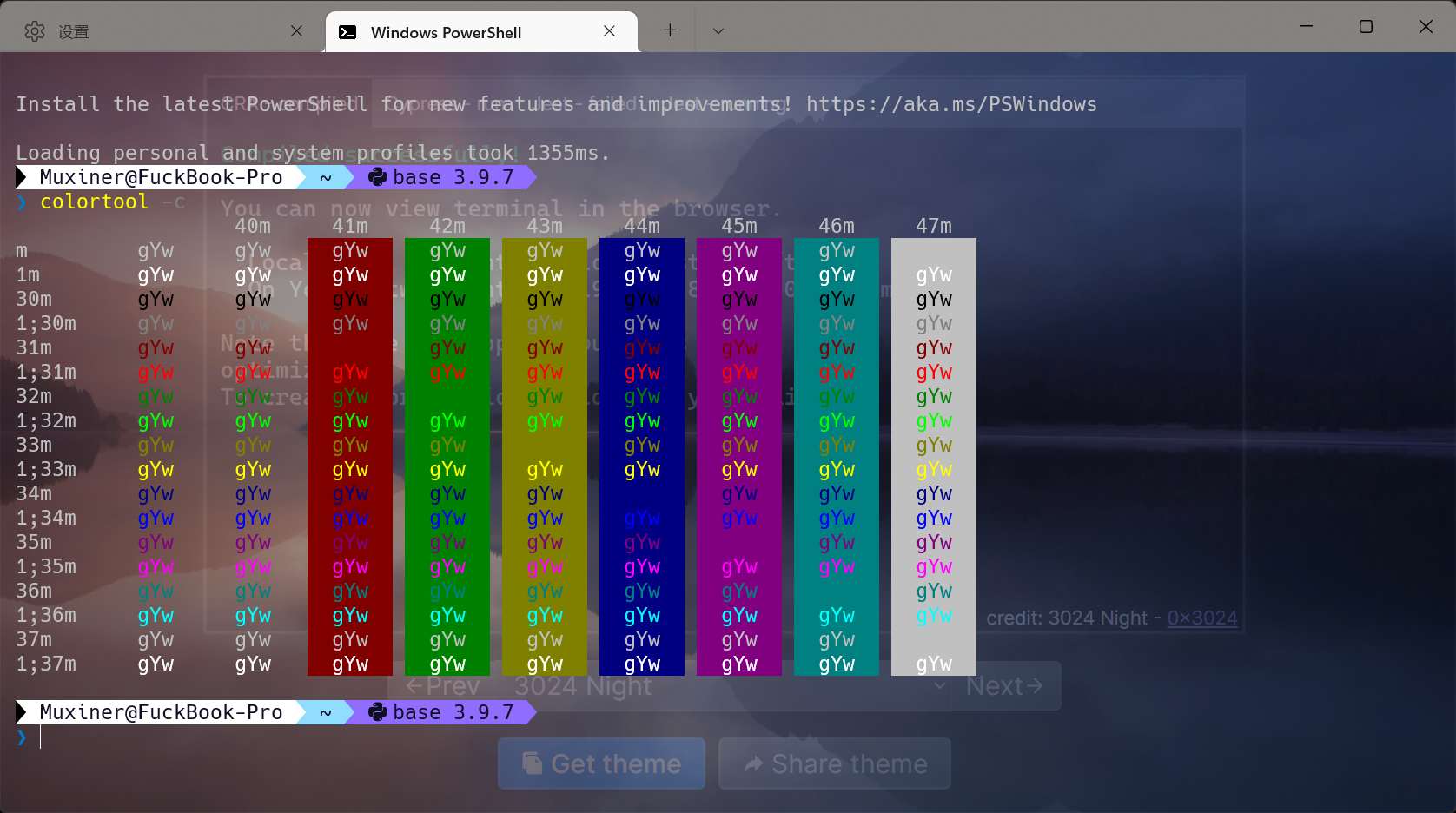
可以看见窗口下层关于
Windows Terminal Themes的内容。
透明度也是需要适当设置的,不然也会影响文字的阅读。
这一点也是需要和配色方案协调起来,比如某些颜色的字更容易看清楚。
不过更多的是与 terminal 下层的窗口有关系,它的颜色很容易影响文字的阅读。
所以,最好还是合理的hi用该透明的效果。
不过还有亚克力效果可以缓解上述问题:当启用亚克力效果时,终端会创建一个模糊的背景——应用一个半透明的纹理。
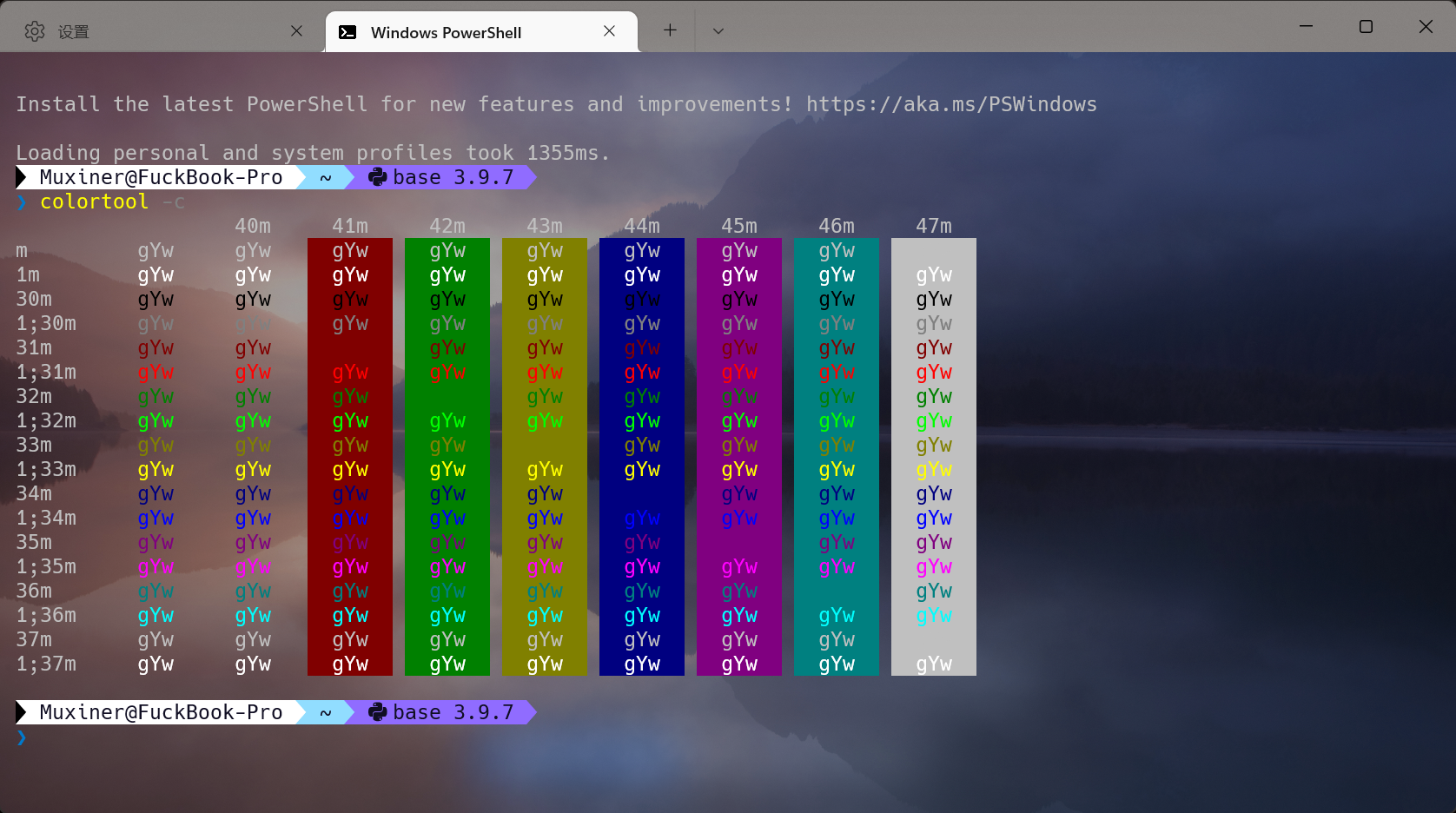
如图,窗口下层依然是关于
Windows Terminal Themes的内容,但是仅能隐约的看到相关内容。
高级
看了一下,似乎没有什么和美化有关的内容,所以就不在此叙述。
更多关于该部分的信息,请详见 Windows 终端中的高级配置文件设置。
其他
本篇文章仅仅只是介绍了 Windows Terminal 对于终端的美化,设置图片、字体、配色方案、透明度之类的。
或许你也发现,文中配图的 powershell 不太一样,这是因为我使用了 oh my posh(A prompt theme engine for any shell.)
会在下篇文章介绍 oh my posh 的使用。